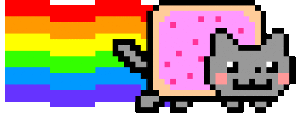如何在RK系开发板的linux冷门内核上编译CH340驱动
前言
大家多久没有看到本蒟蒻了呢qwq
前段时间在小黄鱼上面淘了一块 EAIDK310 开发板,只要 40 块钱,刚好我需要一个 OctoPrint 上位机,遂购之。
困境
这个板子的系统和安装 OctoPrint 我们下次再说,可是,当我尝试连接打印机的时候,却没有任何 USB 端口提示,自带的 /dev/ttySx当然也连接不了。怎么办呢?
然后我试了试 lsusb,并没有显示打印机的串口芯片 CH340(打印机用的是 MKS_GEN_L v2.1 板载 CH340)
肯定是缺少驱动啦,那么让我们来编译一下吧。
在wch官网上下载好驱动:
然后解压,进入目录,执行 sudo make&&sudo make install。
然后便是报错,提示:make[1]: *** /lib/modules/4.4.167/build: No such file or directory. Stop.
什么情况呢?
原来我们没有安装 linux-headers。
在 Ubuntu 下,往往只需要一句
1 | sudo apt install linux-headers-$(uname -r) |
可是这个玩意的官方系统的内核并未被Ubuntu官方所采用过,以至于apt并不能找到这个版本内核的头文件。
而且的而且是,它甚至不能升级内核,一升级就给 flash-kernel 报错
怎么办呢?
手动编译SDK大法
既然没提供linux-headers,那我们就直接用内核源码来编译呗(
这种情况下当然只能拿出linux内核手动编译了。当然,内核编译也是一件麻烦的事情(当然对于Linux用户来说为了一个小事情大动刀也很正常啦qwq),得做好心理准备。
准备
因开发板性能和空间问题,本文采用在x86实体机上交叉编译的方式来实现驱动编译
- 任何较新的Linux发行版的实体机或虚拟机(建议Ubuntu/Debian/Arch)
- 至少5G的剩余磁盘空间
- gcc
- aarch64-linux-gnu-gcc编译工具链
- 瑞芯微芯片开发板
- rk官方内核配置文件
- 当前开发板的内核版本的linux-kernel源码
- make(系统应该自带)
- python3(系统应该自带)
- 耐心
- 良好的网络环境或工具来连接Github,如果没有,那就用上面的
安装交叉编译工具链
打开终端,执行以下命令:
1 | cd /etc/ |
然后编辑环境变量:
1 | sudo nano /etc/profile |
在一堆append_path后面添加一行:
1 | append_path '/etc/toolchain/gcc-linaro-7.4.1-2019.02-x86_64_aarch64-linux-gnu/bin' |
然后保存退出,输入 . /etc/profile 或 source /etc/profile 应用 Path 的更改(如果未重启系统的话,每次打开新的终端会话都得执行一次)
下载内核源码
通过 uname -r 来获取你系统的内核版本,然后
在此链接下找到你系统内核对应的版本的tar.gz源码文件:
比如我的内核文件是 https://mirrors.tuna.tsinghua.edu.cn/kernel/v4.x/linux-4.4.167.tar.gz
然后再随便新建一个目录,用于存放源码并下载:
1 | mkdir linux-headers-for-rk |
获取瑞芯微官方的内核配置文件
!!!本配置文件所在的项目非常老旧!!!
官方已经不再在Github上面提供新版芯片的资料,因此如果是新版芯片,请自行找商家所要sdk,并解压kernel文件夹作为内核。
在编译之前,我们需要编辑一个配置文件,然而呢,这个配置文件实在是太麻烦了(几千项),好在瑞芯微官方有一个年久失修的官方内核,
里面有大量的配置文件,我们可以从中找到一个配置文件,然后修改一下,以适应我们的需求。
不过,其实我们只需要一个文件就够了,执行以下命令在当前内核应用该配置(如果是在sdk上面的话,找到/arch/arm64/configs/rockchip_linux_defconfig)
1 | # $linux-headers-for-rk/linux-4.4.167> |
修改Makefile以开启交叉编译
打开.config文件(建议使用gui软件方便编辑),然后找到 ARCH 和 CROSS_COMPILE这两行,然后修改为
1 | ARCH ?= arm64 |
配置开启CH340驱动
执行以下命令开启配置菜单
1 | sudo make menuconfig |
如果失败可以尝试 sudo make nconfig
然后:
此步骤非常容易找不到,请一定细心。
- 进入
Device Drivers->USB support->USB Serial Converter support - 按空格键选定
USB Generic Serial Driver,使其左侧方框带有星号,然后菜单会展开(如果已经展开可以忽略) - 按M键选择
USB Winchipherd CH341 Single Port Serial Driver,使其左侧尖括号框值为M,此时该驱动将被编译为模块。
如果想要编译其它驱动如CP2102之类,也可以选中CP2102的对应项。
如图:
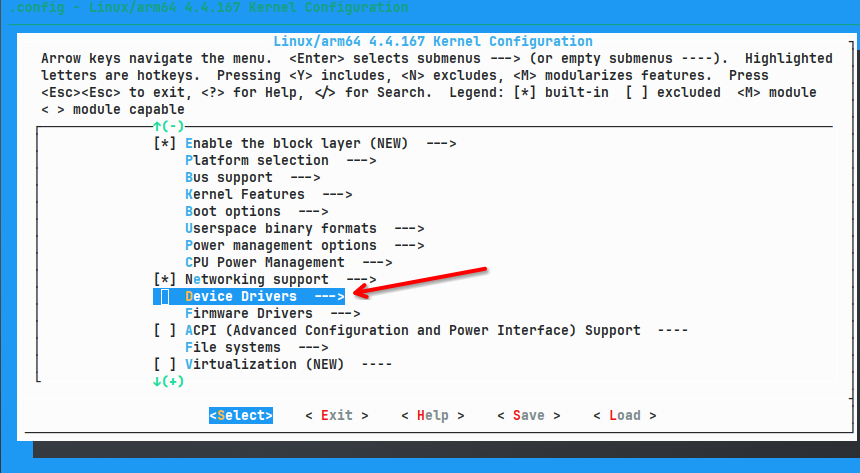
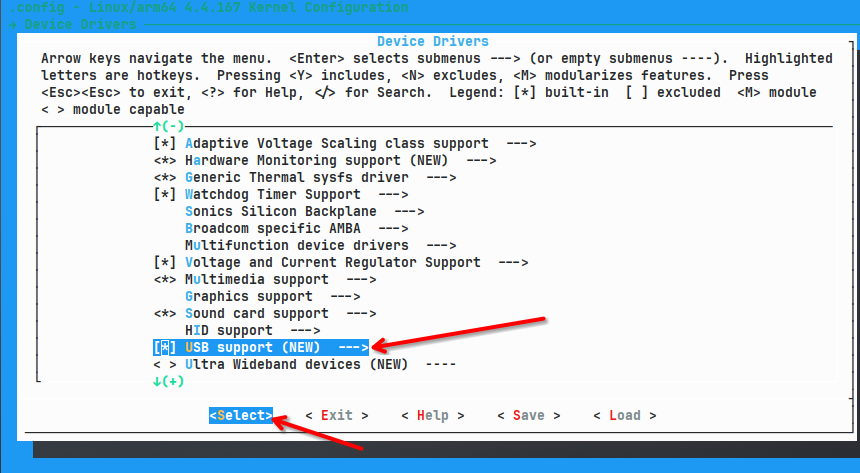
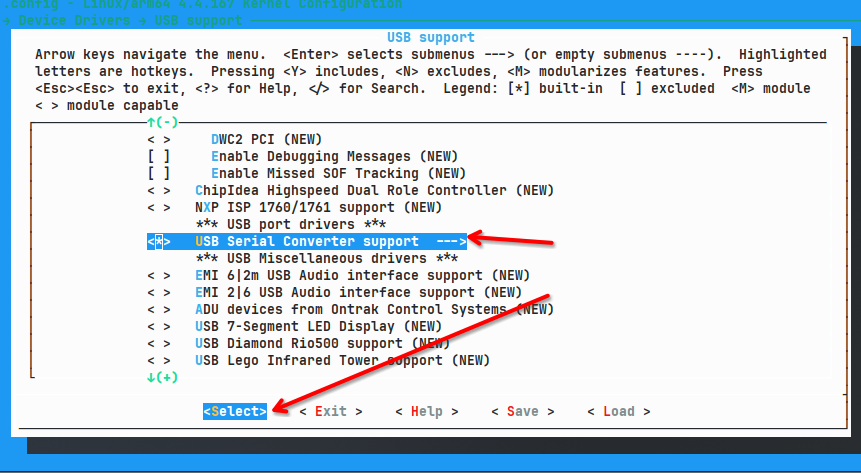
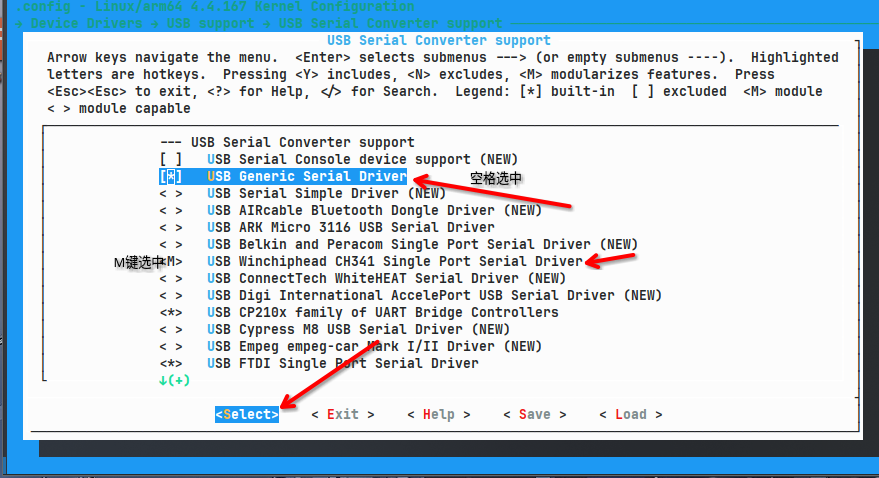
最后选择下方save回车保存,返回菜单后一路exit即可退出。
除此之外,如果发现内核自带的ch341驱动太旧的话,也可以从官网下载驱动源码并解压 ch341.c 到 driver/usb/serial 下(未测试,可能不行,感兴趣的大家可以尝试)
正式编译(
本蒟蒻摸索了那么久配置,总算把这个东西整出来了,接下来呢?怎么样编译呢?
1 | # $linux-headers-for-rk/linux-4.4.167> |
一般来说,执行这两个命令就好了。
解决GCC高版本报错
然而,如果你遇到了这个报错的话:
1 | /etc/toolchain/bin/aarch64-linux-gnu-ld: scripts/dtc/dtc-parser.tab.o:(.bss+0x50): multiple definition of `yylloc`; scripts/dtc/dtc-lexer.lex.o:(.bss+0x0): first defined here |
怎么办呢?
在 scripts/dtc/dtc-lexer.lex.c_shipped 文件中找到YYLTYPE yyloc这一行,并在前面加上 extern,保存退出即可(大概六百多行)
提取驱动
恭喜你经过了千辛万苦终于得到了 CH340 的驱动!!!
接下来让我们找到这个驱动的二进制文件,它在 drivers/usb/serial/ch341.ko 然后通过 scp 将这个文件拷贝到你的 OctoPrint 上位机上吧!
安装驱动
通过 ssh 登陆上位机,然后切换到拷贝的目录下,执行
1 | sudo mv ./ch341.ko /lib/ |
然后写入并保存:
1 | [Unit] |
然后执行:
1 | sudo systemctl enable ch341.service |
打开 OctoPrint,便可以发现可以正常连接上打印机了!!!
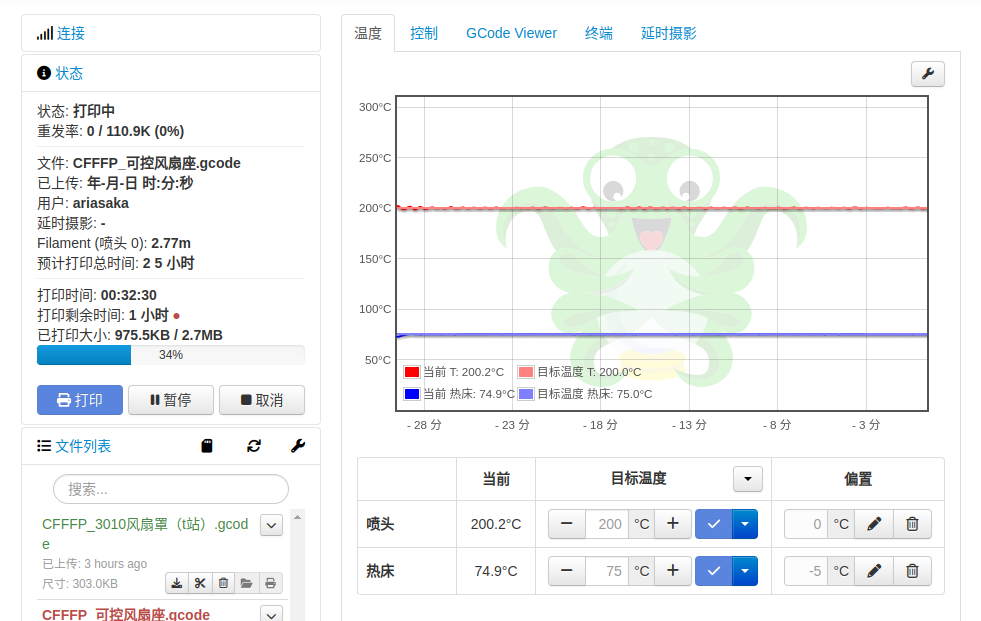
系统正常识别:
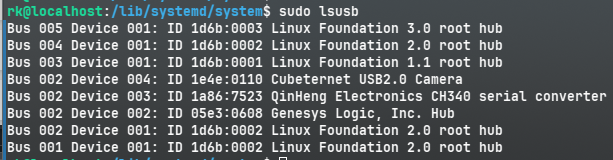

QwQ 便宜玩意的生态就真的是。。。